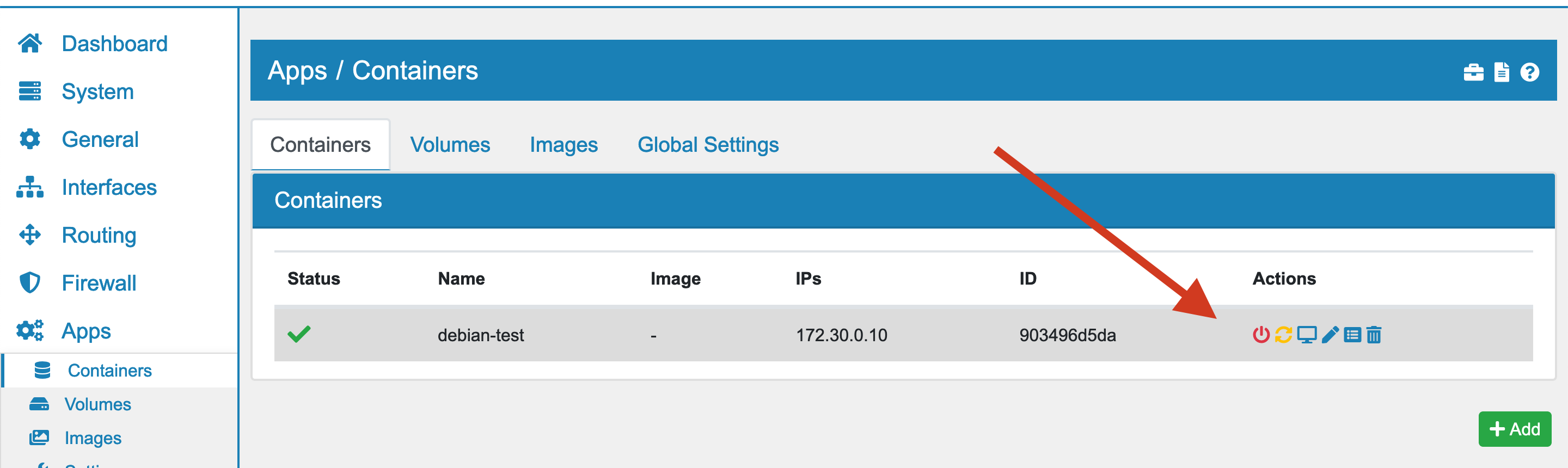19.5. Running a new Application¶
To create and run a new application you should follow these steps. First, load a new Image that either contains the operating system your app will run on or the app itself (refer to Images for more details).
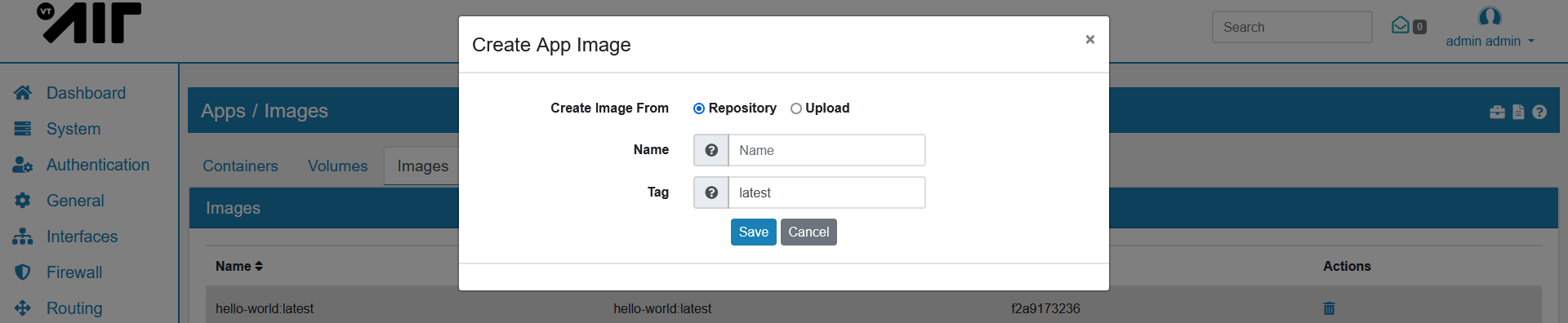
If you require an external folder in your app, create a volume that you want to store your data on (refer to Volumes for more details). For most images this is not required or the image creates an external folder automatically.
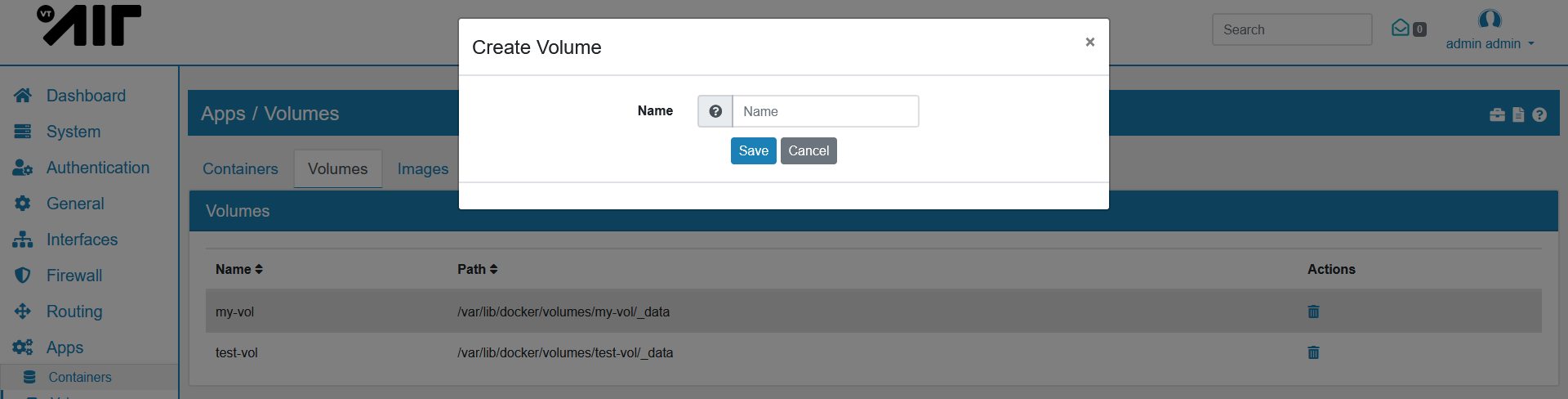
When creating a new Container you’re given a few configuration options (refer to Containers for more details).
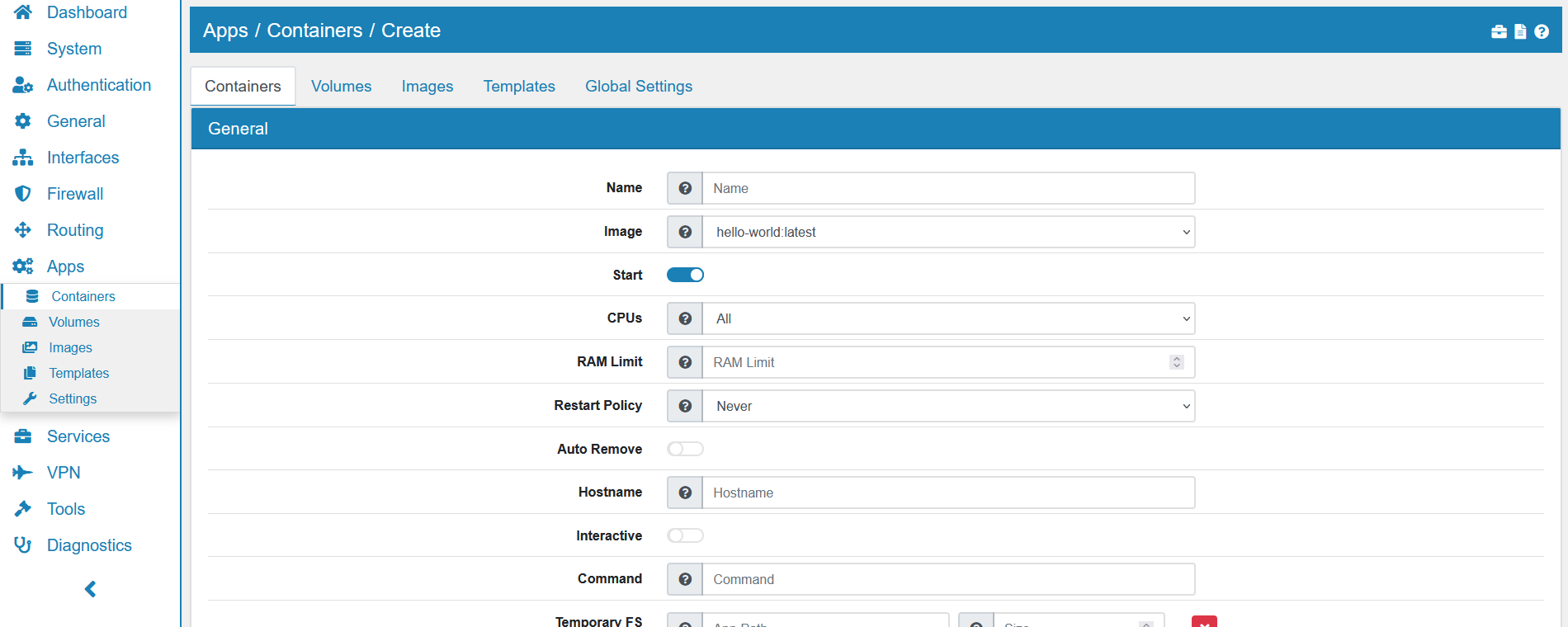
If you wish to enable the network connection for your Container you need to activate the network connection in its settings. If you leave the IP address field empty, it will be auto-assigned within the AppBridge brapp. The default Firewall rule allows access to all local and non-local networks on the AppBridge. However incoming traffic is blocked by default. If you wish to enable port-forwarding for example refer to Firewall Rules (Forward and Input) for more details.
To access your newly created app, you need to run the Container. Click the play button to do so. You should now see a new stop and reload option as well as an option to start the console of your Container.