4.4. Remote Access¶
In your Portal under Devices you can see the remote access options for your devices. Please note that remote access must be enabled on your device for this to work. See Device Management for further details.
4.4.1. Remotely access the Web GUI¶
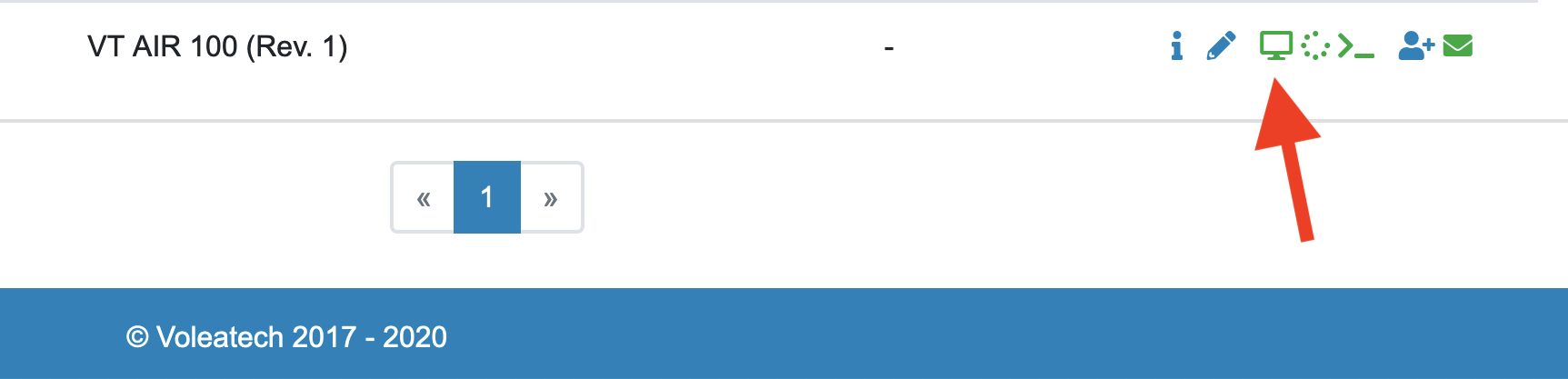
Click the green monitor symbol to remotely access the web GUI of your device. You don’t need to make any changes to your firewall settings to be able to access the web GUI this way.
4.4.2. Remote Updates¶
To perform a remote update of your VT AIR’s software you can click the little green circle symbol. Please note that this symbol is shown independently of the availability of an update.
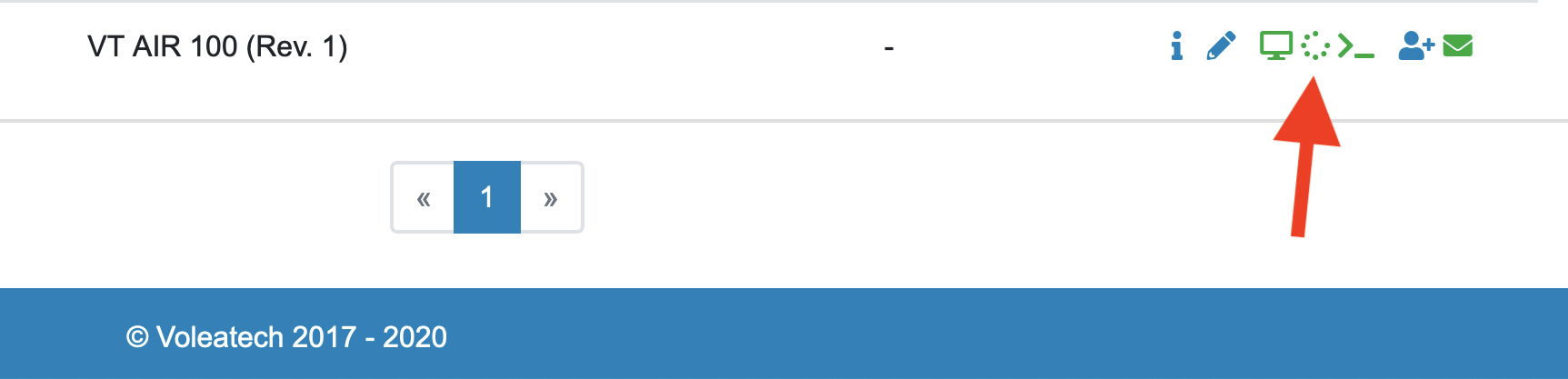
4.4.3. Remote Console¶
By clicking the Remote Console button you’ll be shown a console. After logging in with your credentials you can use it just like on the device itself.
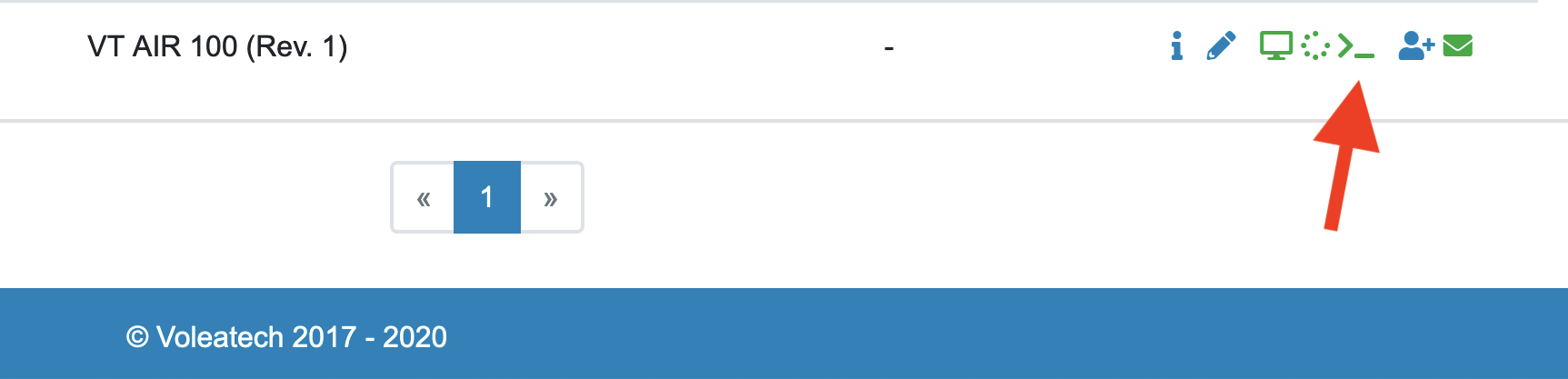
4.4.4. Email Notifications¶
Click the green envelope symbol to configure Email Notifications for your device. Enable them with Online Notifications and select a user that will receive the emails. Notifications are sent when your device is no longer connected to the portal or is connected again. There is a grace period of up to 5 minutes so notifications are not send constantly.
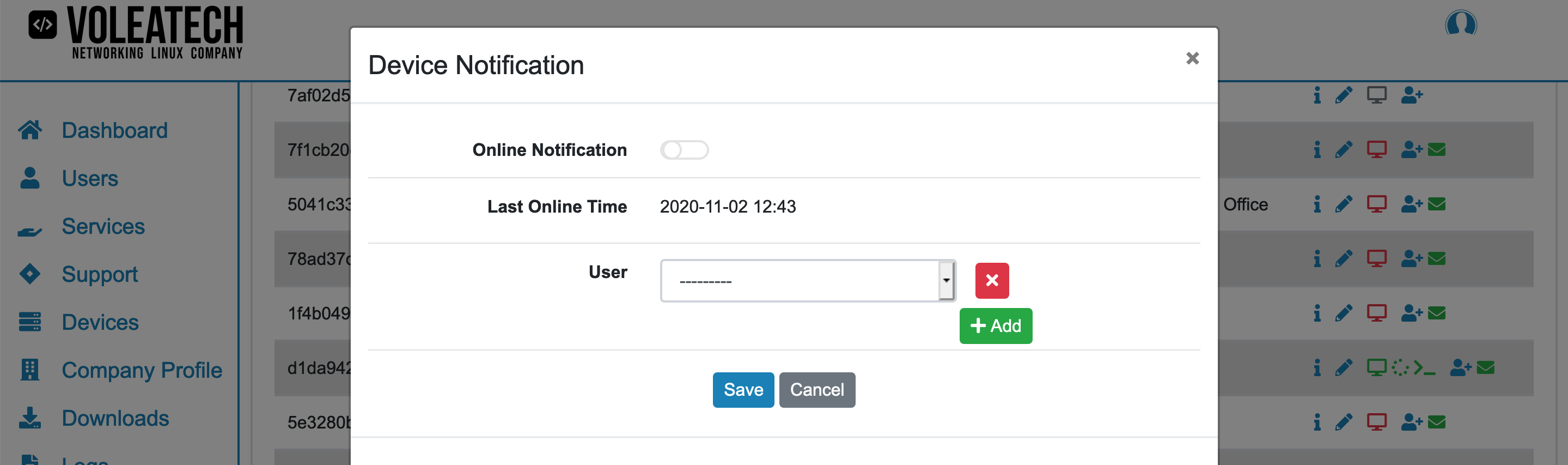
4.4.5. Device Backups¶
On your VT AIR device you can enable backups that are automatically synced with the Portal. You can choose between manual backups and automatic backups. You can also check for existing backups. Backups are always encrypted.
Note
This feature is only available with an active connection to the Portal. If your device is not connected/registered with the Portal you cannot use the backup feature.
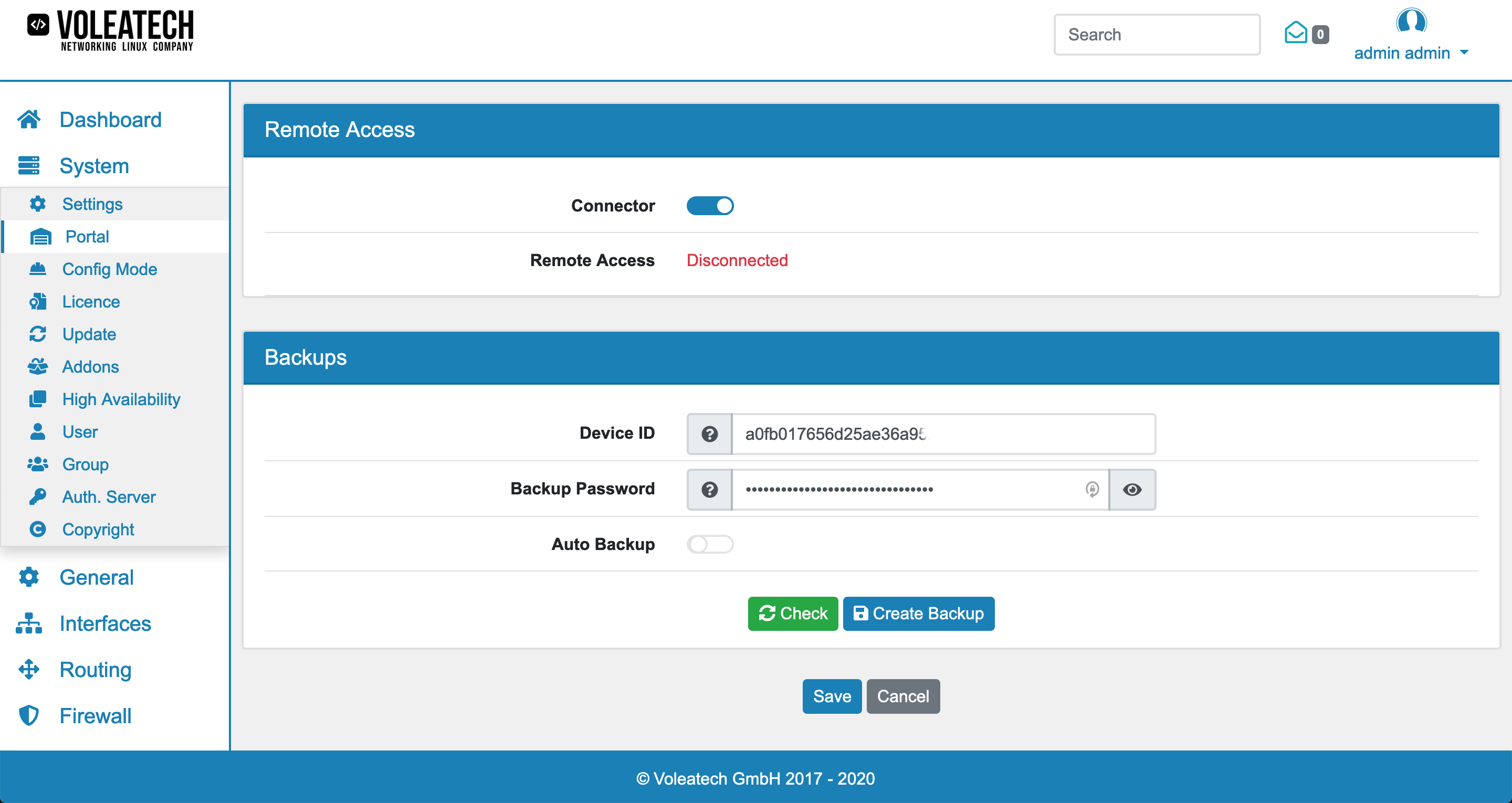
In your Portal you can find the backups under the little info symbol. Here you can download them individually.
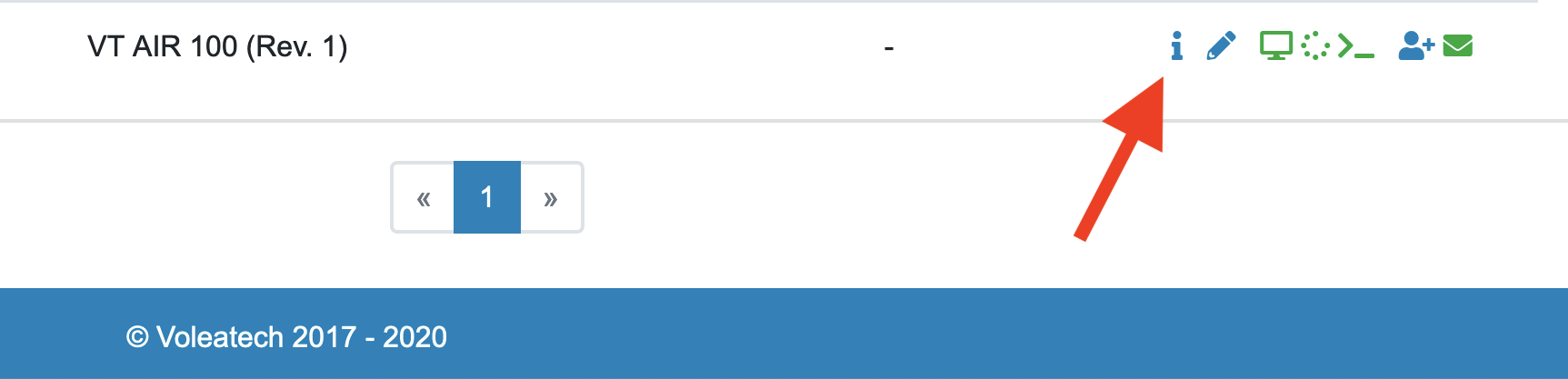
You can also directly restore a backup on a different device if you enter the device ID of your device to get the backups. Both devices need to be registered under your account.